4 Steps for Conditional Formatting in Google Sheets
- Sharon Rajendra Manmothe

- Oct 26, 2024
- 3 min read
Updated: Oct 31, 2024
Conditional formatting in Google Sheets is a game-changer for anyone dealing with data. Imagine being able to visually spot trends or discrepancies in your data with just a glance. This powerful feature lets you format cells based on specific rules, making data analysis much easier and more efficient. In this guide, you’ll learn how to unlock the full potential of conditional formatting and transform your spreadsheets into insightful visual tools.
What is Conditional Formatting?
Conditional formatting changes the appearance of cells based on their content. For instance, you can highlight all sales figures over $1,000 in green, instantly drawing attention to high performers. This feature allows for a quick visual assessment of your data, helping you identify trends, highlight outliers, or track progress at a glance. In fact, studies show that using color-coding in data presentation can increase information retention by up to 40%.
Step 1: Open Your Google Sheets Document
To begin utilizing conditional formatting, first, open the Google Sheets document containing your data. This is the essential first step, as it sets you up for applying the subsequent actions effectively.
Step 2: Select the Range of Cells
Now, select the range of cells that you want to format. For clarity, if your relevant data spans from cells A1 to A20, click and drag to highlight this section. Selecting the correct range is vital for the effective application of conditional formatting.

Step 3: Go to Format > Conditional Formatting
In the top menu, navigate to `Format`, and then click on `Conditional formatting` from the dropdown. This action opens the Conditional format rules panel on the right side of your screen, where you will create your formatting rules.

Step 4: Set Up Your Formatting Rule
Within the Conditional format rules panel, you will see a section labeled Format cells if. Here, you'll establish the criteria for your formatting. Let’s look at some common options:
Single Color Formatting
Text contains: This condition formats cells that have specific text. For example, if you’re tracking expenses, you might highlight cells that contain “Office Supplies.”

Conditional Formatting in Google Sheets Greater than / Less than: This option allows you to format cells based on numerical values. For instance, you might highlight all figures higher than $100 in red.

Color Scale
Consider applying a gradient color scale to visualize performance metrics. For instance, you could set a color scale where revenues below $500 are red, values between $500 and $1,000 are yellow, and those above $1,000 are green. This provides an immediate understanding of which values require attention or celebration.

Step 5: Choose Formatting Style
After defining your condition, choose how you want to format the cells. Options include:
Text color: Make important figures stand out in bold colors.
Background color: Highlight entire rows or columns by changing their background.
Selecting a distinct formatting style draws attention to critical information, making data easier to interpret.
Step 6: Review and Apply
Before finalizing, review your settings carefully. Make sure that everything aligns with your data analysis goals. Once you are satisfied, click on the Done button at the bottom of the panel to apply your changes.
Tips for Effective Use of Conditional Formatting
Keep It Simple: Avoid cluttering your sheet with too many formatting rules. A few well-chosen highlights are often more effective than overwhelming visuals.
Choose Clear Color Schemes: Use colors that are easily distinguishable. For example, red and green are commonly understood as warnings and positive indicators, respectively.
Experiment with Sample Data: Apply your formatting on a smaller sample set first. This allows you to visualize the effects of your rules before committing them to the entire dataset.
Combine Features: Use conditional formatting alongside other Google Sheets features, like charts or filters, for enhanced data analysis. For example, combining it with a bar chart can give a comprehensive visual overview of your dataset.
Frequently Asked Questions
How Many Conditions Can I Apply?
You can create multiple rules for the same range of cells, allowing for a detailed analysis. Google Sheets will check each rule in the order they are set, applying the first one that matches.
Can I Edit or Remove Conditional Formatting?
Absolutely! To edit or remove a rule, select the range of cells again, return to the Conditional formatting panel, and either adjust your settings or click the trash icon to remove it.
Final Thoughts
Mastering conditional formatting in Google Sheets can significantly enhance how you analyze and interpret data. By following the steps outlined above, you can effortlessly highlight key trends and insights in your datasets. Whether you're managing budgets, evaluating sales performance, or analyzing survey results, conditional formatting is a powerful tool for presenting data clearly and effectively.
So, take some time to explore different rules and styles that align with your needs. By doing so, you do not only make your spreadsheets look more appealing but also improve your overall efficiency in managing data.




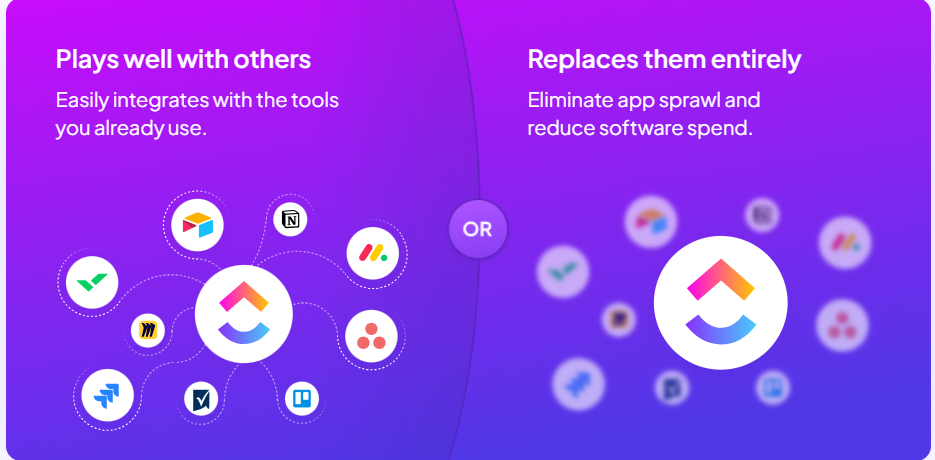
Comments