Installation of TensorFlow
- Sandhya Dwivedi
- Mar 5
- 2 min read
Updated: Apr 4
System Requirements for TensorFlow:
Before installing TensorFlow, ensure that your system meets the following requirements -
For CPU Installation
Operating System: Windows 10/11, macOS, or Linux
Python Version: 3.7 to 3.10 (TensorFlow does not support Python 3.11+ yet)
Pip Version: Latest version of pip
RAM: At least 4GB (8GB or more recommended)
Disk Space: At least 5GB of free storage
For GPU Installation (for faster computations)
NVIDIA GPU: Compatible with CUDA-enabled GPUs
CUDA Toolkit: Version 11.2 or later
cuDNN: Version 8.1 or later
NVIDIA Drivers: Latest stable drivers
RAM: 8GB or more recommended


How to install TensorFlow Using pip? Follow these steps:
Step 1: Upgrade pip

Step 2: Install TensorFlow

Step 3: Verify Installation

After running command on Python shell ,If the installation is successful, this command will print the installed TensorFlow version.
Setting up TensorFlow in Jupyter Notebook
If you plan to use TensorFlow in Jupyter Notebook, follow these steps:
Step 1: Install Jupyter Notebook

Step 2: Install and Create a Virtual Environment
source tf_env/bin/activate # For macOS/Linux

Using a virtual environment helps manage dependencies separately.
Step 3: Install TensorFlow in the Virtual Environment

Step 4: Install and Add a Kernel for Jupyter Notebook

Step 5: Launch Jupyter Notebook

After executing this command, you will go to the Jupyter Notebook Home Screen

Then, select the Python (tf_env) kernel by clicking on New tab

After Clicking on Python (tf_env) you will get this window

Step 6: Verify TensorFlow Installation

If TensorFlow is installed correctly, it will display the installed version as it shown in above picture.



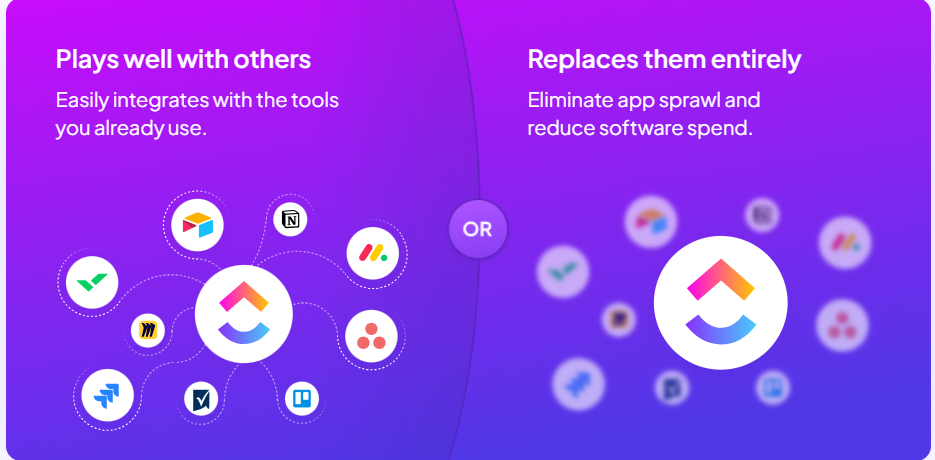
Comments