Before you can start using keyboard shortcuts, you need to ensure they are enabled in your Gmail settings. Here’s how to do it:
Open Gmail: Go to your Gmail account.
Access Settings: Click on the gear icon (Settings) in the top right corner, then select See all settings.
Navigate to Keyboard Shortcuts: Scroll down to the Keyboard shortcuts section.
Enable Shortcuts: Select Keyboard shortcuts on.
Save Changes: At the bottom of the page, click Save Changes.
Once you’ve completed these steps, you’re ready to start using keyboard shortcuts!
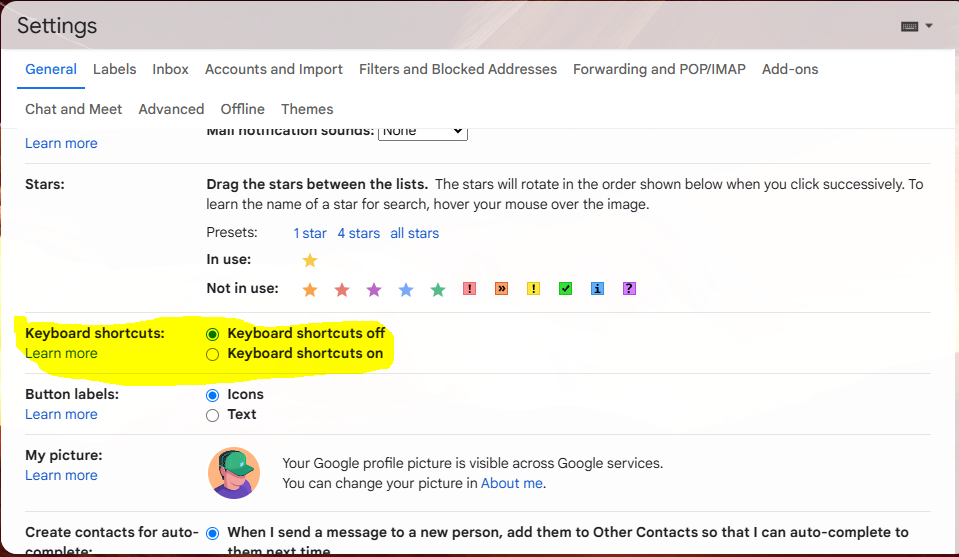
Comprehensive List of Gmail Keyboard Shortcuts
Basic Shortcuts
These shortcuts allow you to perform common actions quickly:
Action | Shortcut (PC) | Shortcut (Mac) |
Compose a new message | c | c |
Compose in a new tab | d | d |
Search mail | / | / |
Open "more actions" menu | . | . |
Open "move to" menu | v | v |
Open "label as" menu | l | l |
Message Navigation Shortcuts
These shortcuts help you navigate through your messages efficiently:
Action | Shortcut (PC) | Shortcut (Mac) |
Previous message in an open conversation | p | p |
Next message in an open conversation | n | n |
Open conversation | o or Enter | o or Enter |
Jump to the next page | g + n | g + n |
Jump to the previous page | g + p | g + p |
Mark as read | Shift + i | Shift + i |
Mark as unread | Shift + u | Shift + u |
Message Action Shortcuts
Perform common actions on your messages quickly with these shortcuts:
Action | Shortcut (PC) | Shortcut (Mac) |
Archive conversation | e | e |
Delete conversation | # | # |
Mute conversation | m | m |
Report as spam | ! | ! |
Reply | r | r |
Reply all | a | a |
Forward | f | f |
Undo last action | z | z |
Toggle star/rotate among superstars | s | s |
Formatting Text Shortcuts
Formatting your email text is quick and easy with these shortcuts:
Action | Shortcut (PC) | Shortcut (Mac) |
Bold | Ctrl + b | ⌘ + b |
Italics | Ctrl + i | ⌘ + i |
Underline | Ctrl + u | ⌘ + u |
Increase text size | Ctrl + Shift + > | ⌘ + Shift + > |
Decrease text size | Ctrl + Shift + < | ⌘ + Shift + < |
Numbered list | Ctrl + Shift + 7 | ⌘ + Shift + 7 |
Bulleted list | Ctrl + Shift + 8 | ⌘ + Shift + 8 |
Jumping and Navigation Shortcuts
Quickly move through your Gmail interface with these navigation shortcuts:
Action | Shortcut (PC) | Shortcut (Mac) |
Go to Inbox | g + i | g + i |
Go to Starred conversations | g + s | g + s |
Go to Sent messages | g + t | g + t |
Go to Drafts | g + d | g + d |
Go to All mail | g + a | g + a |
Go to Tasks | g + k | g + k |
Customizing Keyboard Shortcuts
You can customize Gmail keyboard shortcuts to fit your preferences. Here’s how:
Step 1: Enable Custom Keyboard Shortcuts
Go to Gmail and click on the gear icon (Settings).
Select See all settings.
Click on the Advanced tab.
Next to Custom keyboard shortcuts, click Enable.
Click Save Changes at the bottom.
Step 2: Change Your Keyboard Shortcuts
Go back to the Gmail settings.
Click on the Keyboard Shortcuts tab.
Next to the action you want to change, type the new keyboard key to create a new shortcut.
Click Save Changes at the bottom.
Note: Each key can only be assigned to one action.
Tips for Maximizing Efficiency with Gmail Shortcuts
Practice Regularly: The more you use shortcuts, the easier they will become. Set aside time to practice using them until they become second nature.
Combine Shortcuts: Many actions can be combined with navigation shortcuts for faster email management. For instance, use Shift + i to mark an email as read immediately after selecting it with j or k.
Use Custom Shortcuts: Take advantage of custom shortcuts to create a personalized workflow that suits your needs.
Conclusion
Gmail keyboard shortcuts are powerful tools that can significantly enhance your productivity by allowing you to manage your emails more efficiently. By enabling shortcuts, familiarizing yourself with their functions, and customizing them to your liking, you can navigate your inbox, format messages, and perform actions in mere seconds. Start incorporating these shortcuts into your daily routine and watch as your email management becomes faster and more streamlined.
Now that you have a comprehensive understanding of Gmail keyboard shortcuts, it’s time to put them into practice. Happy emailing!

Comments