How to Embed Live Content in PowerPoint Using LiveSlides: Step-by-Step Guide
- Sharon Rajendra Manmothe

- Oct 7, 2024
- 3 min read
PowerPoint is a powerful tool for delivering presentations, but sometimes static slides aren’t enough to engage your audience. Embedding live content like websites, YouTube videos, or social media feeds can make your presentation more dynamic and interactive. The LiveSlides plugin allows you to do just that! In this blog, we'll walk you through the steps to embed live content in your PowerPoint presentation using LiveSlides.
Why Use LiveSlides?
LiveSlides lets you seamlessly embed live web content directly into your PowerPoint slides. Whether you want to showcase live social media feeds, stream videos from YouTube, or display real-time analytics, LiveSlides ensures your audience experiences it all without ever leaving the presentation.
Here’s how you can use LiveSlides to bring your slides to life.
Step-by-Step Guide to Embedding Live Content in PowerPoint Using LiveSlides
Step 1: Download and Install LiveSlides
Before you can begin embedding live content into your PowerPoint slides, you'll need to install the LiveSlides plugin.
Visit the official LiveSlides website to download the plugin.
Once the download is complete, follow the installation prompts. LiveSlides will be added to your PowerPoint as a new tab on the ribbon.
Step 2: Launch PowerPoint and Open Your Presentation
Open PowerPoint and the presentation where you want to embed live content.
Look for the LiveSlides tab that has been added to the PowerPoint ribbon.
Step 3: Choose the Live Content You Want to Embed
LiveSlides supports a variety of live content types, including:
Webpages
YouTube videos
Vimeo videos
Live social media feeds
Depending on the content you want to embed, you’ll use a slightly different process, but all content is added through the LiveSlides tab.
Step 4: Insert a Live Webpage
To embed a live webpage in your PowerPoint slide:
Click on the LiveSlides tab in the PowerPoint ribbon.
Select the Insert Webpage option.
A dialog box will appear asking for the webpage URL. Enter the URL of the site you wish to embed. This could be anything from a live news feed to an analytics dashboard.
Click Insert to confirm.
A placeholder box will appear on your slide where the live content will be displayed.
Step 5: Resize and Position the Content Frame
After inserting the live content, a frame will appear on the slide. This frame will contain the live webpage or video during your presentation.
You can resize or move the frame by dragging the edges or repositioning it, just like any other object in PowerPoint.
Step 6: Test the Live Content
Before your big presentation, it’s always a good idea to test the live content to ensure it’s functioning properly.
Click on the Slide Show tab and start your presentation.
When the slide with the embedded live content appears, the webpage or video will load automatically as long as you have an internet connection.
Interact with the live content as needed—scrolling through the webpage, watching videos, or displaying real-time data.
Step 7: Embed a YouTube or Vimeo Video (Optional)
LiveSlides also makes it easy to embed live video content from platforms like YouTube or Vimeo:
Open the LiveSlides tab and choose Insert Webpage.
Copy the URL of the YouTube or Vimeo video you want to embed and paste it into the URL box.
Click Insert to place the video on your slide. During the presentation, the video will stream directly from the web, and you can play or pause it as needed.
Step 8: Save and Present
Once you’ve embedded your live content, don’t forget to save your PowerPoint presentation.
Click Save or press Ctrl + S to ensure your changes are stored.
During your presentation, make sure you have a stable internet connection, as the live content requires it to function smoothly.
Why LiveSlides Is a Game-Changer
LiveSlides enables you to enrich your presentations by embedding content that updates in real-time. No more switching between apps or showing static screenshots—your audience can now interact with real-time data, view live social media feeds, or watch YouTube videos without leaving your slideshow. Here are a few reasons to consider using LiveSlides:
Dynamic Content: Keeps your audience engaged with real-time information.
Time-Saver: No need to toggle between applications or browser tabs during presentations.
Customizable: The embedded content can be resized and positioned to suit your slide layout.
Versatile: Works with webpages, videos, social media feeds, and other web-based apps.
Ideal Use Cases for LiveSlides
Here are a few situations where LiveSlides can make your presentations more effective:
Marketing Reports: Embed live social media analytics, campaign metrics, or competitor data to show real-time insights.
Product Demos: Showcase how a tool or app works in real time by embedding the product’s live webpage.
Conference Presentations: Stream live feeds of your company’s social media to engage attendees and show updates in real time.

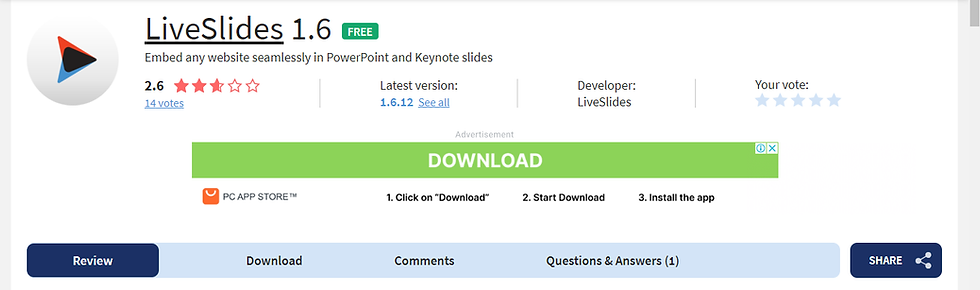


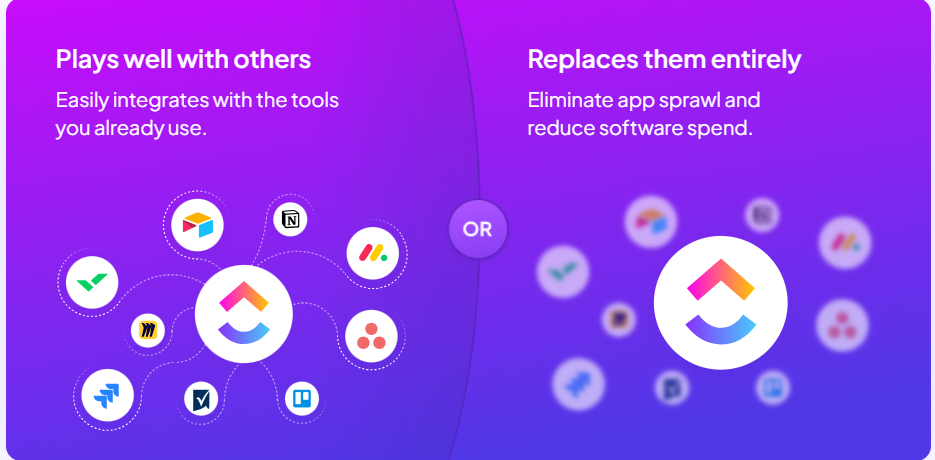
Opmerkingen