Google Sheets to PDF: Simplifying Your Document Creation Process
- Nikita Barotkar
- Mar 25
- 2 min read

Want to Convert Google Sheets to PDF? Let’s Start with Document Studio!
If you're looking for an efficient and hassle-free way to convert your Google Sheet responses into well-organized PDFs, the Document Studio add-on is your ultimate solution. This powerful tool automates the entire process, saving you time and effort while ensuring professional results. Let’s dive into a detailed guide to get started:
Step-by-Step Guide: Transforming Data into PDFs with Document Studio
Using Document Studio Add-On
Steps:
Installation: Install the Document Studio add-on for Google Sheets from the below link.
https://workspace.google.com/marketplace/app/document_studio/429444628321

Get Document Studio: Add the "Document Studio" tool to your Google Sheets.

Prepare a Template: Create a Google Doc with placeholders (like empty spots) for the information you want to fill in.

Start by Creating a Workflow Launch Document Studio and create a new workflow. Give it a meaningful name so it's easy to identify.


Set Workflow Conditions (Optional) If you want the workflow to run only when certain conditions are met, define those criteria here.

Generate a PDF File Add a "Create File" task to generate a PDF document.

Email the Document Add another task to send the PDF as an email attachment to the submitter.
Save or Share PDFs: These PDFs can be saved automatically in your Google Drive or sent as email attachments.

Automated Feedback Delivery: The workflow is now fully set up! When anyone fills out the Google Form, they will automatically receive an email containing a feedback file attached to their responses.

Export Responses Manually
For simpler needs, you can manually export responses from Google Forms stored in Sheets.
Steps:
Open the linked Google Sheet and format the data -
When someone fills out your Google Form, their responses are automatically stored in a connected Google Sheet.
Open this linked Google Sheet by going to your Google Form, clicking on the "Responses" tab, and then selecting the small green Sheets icon.
Once you’re in the Google Sheet, you can rearrange the data as you like.

Use the "Print" option and save it as a PDF -
After formatting your data, go to the top menu in Google Sheets and click on File > Print.
his will open a "Print Settings" window, after customizing your settings, look for the "Destination" section (usually on the right side of the settings window). Change it from a printer to “Save as PDF” and click on Save.

Form Publisher Add-On
Form Publisher simplifies converting individual form responses into PDFs.
Steps:
Install Form Publisher Add-on: Go to Google Forms, open the “Add-ons” menu, search for "Form Publisher," and install it.

Set Up for PDF Creation: Use a custom Google template (Docs, Sheets, or Slides), link it to your form, and map fields to placeholders

Save or Share PDFs: Save generated PDFs to Google Drive or send them via email. Configure settings based on your preference

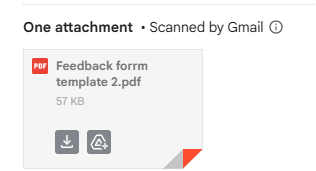
Pick the method that suits your skills and needs the best from the list above. Each option helps you turn form responses into PDFs simply and effectively. Go with the one you're most comfortable using!




Comments