If you’re running out of space in Gmail, you’re not alone. Over time, our inboxes can fill up with emails, attachments, and old messages, leading to storage issues. Fortunately, cleaning up Gmail can be quick and effective. As someone who has streamlined my own inbox, I've found that focusing on large files, old emails, and automated messages can free up significant storage. Here’s a step-by-step guide to clean up your Gmail and keep it that way.
Ready to reclaim your Gmail space? Let’s get started!
Tip #1 - Identify Storage Hogs with Gmail’s Search Operators
Gmail’s search operators make it easy to find space-hogging emails. Use the search query has:attachment larger:10M to locate emails with attachments larger than 10MB. Review the results, and delete any emails you no longer need to save instant space.

Pro Tip: Try older_than:1y to locate emails older than a year and decide if you need them.
Tip #2 - Clear Out Large Attachments in Google Drive and Photos
Since Gmail storage is shared with Google Drive and Photos, clearing up space in those areas can help. In Google Drive, go to Storage and delete large files you no longer need. Similarly, check Google Photos to delete any old images or videos.

Tip #3 - Empty Your Spam and Trash Folders
Spam and Trash can consume unnecessary space. Go to Spam, click Delete all spam messages now, and do the same in Trash. Gmail only keeps these for 30 days, but manual deletion will free up space immediately.
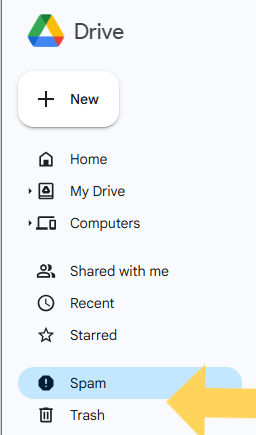
Tip #4 - Bulk-Delete Promotional Emails
Promotional emails can pile up quickly. Use the search query category:promotions, select all, and delete. You can also unsubscribe from newsletters you no longer read to prevent them from building up again.

Quote: “Taking control of your inbox can save you both time and storage in the long run.” – Digital Organization Expert
Tip #5 - Use Google’s Free Storage Management Tool
Google offers a Storage Management tool that lets you identify large files across Gmail, Drive, and Photos. Access it by going to Google One’s website (one.google.com) and selecting Storage. This tool highlights large files that are easy to delete.
Tip #6 - Sort Emails by Size
While Gmail doesn’t have a built-in way to sort by size, you can use keywords like larger:5M (or other sizes) to find and delete large emails. Combine this with has:attachment to focus on attachments that are likely taking up more space.
Tip #7 - Archive, Don’t Delete Important Emails
Archiving emails instead of deleting keeps your inbox clean without permanently losing messages. Just select emails you want out of your inbox, and click Archive. Archived emails don’t count against storage if they’re just text.
Tip #8 - Delete Old Chat Messages
Old Google Chat and Hangouts messages take up storage. Use in:chats older_than:1y to find and delete old conversations.

Tip #9 - Delete or Download Emails to Your Computer
For emails with attachments you want to keep but don’t need in Gmail, consider downloading them to your computer. Click Download on the email and save it locally, then delete the email from Gmail to save space.
Tip #10 - Regularly Check Your Storage Status
Gmail gives you a visual of your storage usage at the bottom left of your screen. Make it a habit to check your storage and clear up space regularly, so you don’t have to do a large cleanup again.

Comments