10 Easy Tips to Clear Gmail Storage Without Losing Emails
- Nikita Barotkar
- 6 days ago
- 3 min read
Are you tired of seeing those annoying Gmail storage warnings? You’re not alone! Gmail is a trusted email service that many of us use daily, but its free storage limit of 15GB can fill up quickly. Years of emails, large attachments, spam, and even files from Google Drive and Photos can eat up space without you realizing it. When your storage is full, it can stop you from sending or receiving emails, disrupting your work and communication.
The good news? You don’t have to delete important emails to fix this problem. By using smart techniques to manage your inbox, you can free up space while keeping the emails that matter most. In this guide, we’ll share 10 easy ways to clean up your Gmail storage without losing anything important!
Why Cleaning Up Gmail Storage Is Important
Cleaning up Gmail storage is important for several reasons:
Prevents Storage Overload: Avoid reaching the 15 GB limit to keep sending and receiving emails.
Boosts Performance: A lighter inbox loads faster and is easier to navigate.
Stays Organized: Helps declutter your inbox, making it easier to find important emails.
Reduces Security Risks: Removes unnecessary data that could expose sensitive information.
Saves Money: Avoids the need to purchase additional storage.
Here are 10 simple ways to free up gmail storage:
1. Find and Delete Large Attachments
Large attachments often take up significant storage space in Gmail. To locate them:
Open Gmail and type has: attachment larger:10M in the search bar. This command filters emails with attachments larger than 10 MB.
Review the emails and decide which attachments are unnecessary.
Delete these emails or save the attachments to your computer or cloud storage before deleting them.
Empty the Trash folder to permanently free up space

2. Clear Spam and Trash
Spam and Trash folders often accumulate emails that are no longer needed:
Navigate to the Spam folder and click "Delete forever" to remove all spam emails.
Go to the Trash folder and empty it to permanently delete emails stored there for over 30 days


3. Remove Redundant Emails
Duplicate or old promotional emails can clutter your inbox:
Use filters like category:promotions or label:unread to find unnecessary emails.
Delete newsletters, ads, or outdated emails that no longer serve a purpose

4. Organize your Inbox with Labels
Labels help you categorize and declutter your inbox:
Create labels by clicking "See all settings" > "Labels" > "Create new label".
Assign labels to groups of similar emails, such as work-related or subscription-based messages, for better organization


5. Archive Emails
Archiving moves emails out of your inbox without deleting them:
On desktop, hover over an email and click the Archive icon (a box with a down arrow).
Archived emails remain accessible via the "All Mail" folder or search bar, reducing visible clutter while preserving important messages

6. Use Search Operators
Advanced Gmail search operators help you locate specific types of emails for cleanup:
Examples include older_than:1y to find emails older than one year or has:attachment for emails with attachments.
Combine operators like has:attachment larger:5M older_than:2y for targeted searches

7. Unsubscribe from Unwanted Emails
Unsubscribing reduces future clutter from unnecessary mailing lists:
Use Gmail’s “Unsubscribe” button in promotional emails or tools like Unroll.me to manage subscriptions efficiently
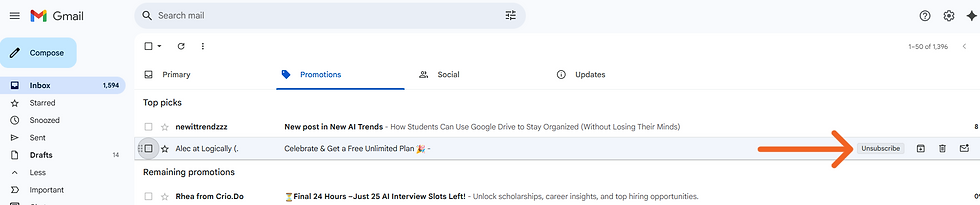
8. Save Attachments to Cloud
Instead of keeping large attachments in Gmail, save them externally:
Download attachments and upload them to Google Drive, Dropbox, or other cloud storage services.
Once saved, delete the original email or attachment from Gmail.

9. Optimize Storage with Google One Insights
Google One provides insights into your storage usage across Gmail, Drive, and Photos:
Open Google One on your device and navigate to “Clean-Up Space”.
Use its tools to identify large files and unnecessary emails for deletion.

10. Set Up Automatic Email Filters
Filters automate inbox management by sorting incoming emails based on criteria you set:
Go to Gmail settings > “Filters and Blocked Addresses” > “Create a New Filter”3.
Define rules like sender address, keywords, or size limits to automatically label, archive, or delete specific types of emails in the future

Conclusion
Cleaning up Gmail storage is not just a routine task; it's a crucial step in maintaining a seamless email experience. By regularly clearing out unnecessary emails and attachments, you ensure your inbox remains organized, secure, and efficient. Whether it's deleting large attachments, unsubscribing from unwanted newsletters, or using advanced search operators, these simple yet effective strategies help you make the most of your Gmail storage without losing important emails. By implementing these tips, you'll not only avoid the frustration of storage warnings but also enhance your overall productivity and peace of mind. So, take control of your Gmail today and enjoy a clutter-free inbox!

Kommentare